Read the original full tutorial here,
- type text as usual (black letters on white background), make them bold, enlarge;
- make a screenshot of the text: Command+Shift+4 (⌘+⇧+4), image should appear on your Desktop;
- put screenshot over the photo. It may be easier to open a new blank document and import the photo into it, then the screenshot of the text.
- remove black text with Alpha - you should see your image through letters now.
Here I put a panorama of New York skyline inside the famous I love New York slogan. The heart shape is in the Character Palette>Symbols>Miscellaneous.
Original panorama photo of New York by Daniel Schwen
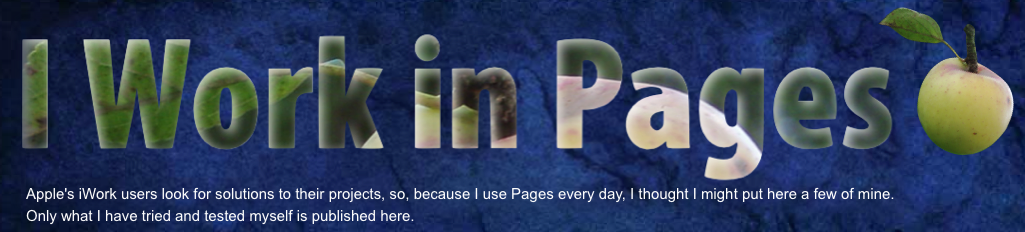

Hey LOVE THS TIP!!!! Thanks. Now do you know how I can make a vector file from Pages? Pdf doesn't work with a laser cutting company that cuts stencils. They need a vector file saved as EPS.
ReplyDeleteTwo suggestions:
Delete- Save your project as a PS (PostScript) file and ask the company to convert it to EPS. The PostScript option is under the PDF drop-down menu in the Print dialogue. EPS is a type of PS.
- try any of a number of online converters, such as Go2Convert or OnlineConvert. I haven't tried this route but they claim to convert to EPS.
Thanks a lot for this. Was of great help :)
ReplyDeleteIs it a certain program that I have to use for this?
ReplyDeleteNo. it's all in Pages. Use graphic tools as described in the post.
Delete